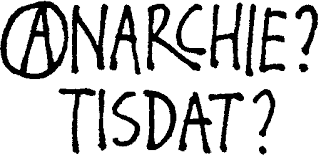Uitgebreide handleiding
Het gebruik van deze handleiding
Om deze handleiding goed te gebruiken dien je 2 tabbladen te gebruiken :
- Op het tabblad 'Bewerken' kan je zien hoe een bepaalde dingen worden verkregen.
- Op het tabblad 'Lezen' kan je het resultaat zien, nu bevind je je normaal op het tabblad 'Lezen'.
De tabbladen vind je rechtsboven.
Het gebruik van tabbladen bij het meewerken aan een pagina
Bij het meewerken ga je vooral gebruik maken van 4 tabbladen : 'Pagina' (de tekstpagina, de pagina zelf) en 'Overleg' (de overlegpagina) - 'Lezen' en 'Bewerken'
De tabbladen 'Pagina' en 'Overleg' vind je links boven het invoervak.
De tabbladen 'Lezen' en 'Bewerken' kan je zowel op de pagina zelf (tabblad 'Pagina'), als op de overlegpagina (tabblad 'Overleg') openen.
De tabbladen 'Lezen' en 'Bewerken' vind je rechts boven het invoervak.
Tabbladen 'Pagina' + 'Lezen'
Standaard wordt een pagina geopend op deze manier, deze 2 tabbladen zijn dan actief.
Op het tabblad 'Lezen' zie je de pagina zoals ze getoond wordt in de wiki.
Tabbladen 'Pagina' + 'Bewerken'
Op het tabblad 'Bewerken' kan je de pagina zelf aanpassen (of bekijken hoe bepaalde 'dingen' worden verkregen), zoals inhoudstafel, opmaak,...
De categorieën worden steeds hier toegevoegd of aangepast.
Tabbladen 'Overleg' + 'Lezen'
Op het tabblad 'Lezen' van de overlegpagina vind je de linken naar de bestanden die nodig zijn om een tekst op de pagina zelf te plaatsen, opmerkingen, vragen, wie met een bepaalde bewerking bezig is, ...
Tabbladen 'Overleg' + 'Bewerken'
Op het tabblad 'Bewerken' van de overlegpagina kan je de linken naar de bestanden plaatsen die nodig zijn om een tekst op de pagina zelf te plaatsen, je kan hier opmerkingen toevoegen, aangeven dat jij met een bepaalde bewerking bezig bent, ...
Categorieën
De categorieën worden bovenaan de pagina vermeld.
De categorie plaats je tussen [[ ]], deze haken zorgen ervoor dat de categorie niet wordt weergegeven als tekst, maar onderaan in een blauwe kader worden weergegeven als link. (Zie ook onderaan deze pagina.)
Is de link rood dan bestaat de categorie nog niet, maak de categorie dan eventueel aan. (Zie 'Categorieën maken')
Plaats de categorie steeds op de pagina zelf, en niet op de overlegpagina. Op deze manier komen de pagina's zelf in de categorie te staan en niet de overlegpagina's. Merk je dat de categorie toch op de overlegpagina staat plaats ze dan op de pagina zelf.
Categorie:Workflow
Deze categorieën worden toegekend, verandert en/of verwijdert tijdens de workflow.
In de Categorie:Workflow zijn er 9 grote categorieën die de workflow verduidelijken:
- Categorie:Scannen
- Categorie:Lijstaanmaak
- Categorie:OCR
- Categorie:Aanvullen
- Categorie:Ingeven
- Categorie:Vertalen
- Categorie:Nalezen
- Categorie:Vormgeven
- Categorie:Afgewerkt
Vergeet niet nadat je een bepaalde stap hebt uitgevoerd de categorie toe te voegen, te veranderen en/of te verwijderen.
Wanneer je beslist hebt binnen welke categorie je wil meewerken kan je in de Categorie:Workflow deze categorie kiezen door ze aan te klikken. Hier vind je een lijst met pagina-titels waar deze taak nodig is..
Categorie:Scannen
Wanneer je een publicatie gaat scannen, of je hebt zelf bepaalde publicaties in je bezit of je hebt er geleend die je wil scannen kan je alvast de pagina aanmaken, zo weten anderen dat jij deze zult scannen. (Zie 'Pagina aanmaken') Op deze manier wordt dubbel werk voorkomen.
Plaats het tabblad 'Overleg' bv. 'Bezig met scannen' of 'Zal gescand worden door' gevolgd door je handtekening. (Zie 'Handtekening plaatsen')
Ga naar het tabblad 'Pagina', tabblad 'Bewerken' en voeg de Categorie:Scannen toe door [[Categorie:Scannen]] in het invoervak te typen.
Nu kan je de publicatie scannen (Zie 'Scannen van een publicatie')
Nadat de publicatie is gescand ga je de PDF-bestanden uploaden naar de wiki en de linken naar deze bestanden toevoegen aan de eerder aangemaakte pagina. (Zie 'Gescande documenten uploaden en toevoegen aan de pagina')
Na het toevoegen van de bestanden verander je op het tabblad 'Pagina', tabblad 'Bewerken' [[Categorie:Scannen]] naar [[Categorie:Lijstaanmaak]]
Categorie:Lijstaanmaak
1) In deze categorie dient men een categorie toe te voegen die zorgt dat er gesorteerd wordt op de titel van het werk in plaats van op de volledige naam van de tekst die begint met de auteur. Deze categorie wordt op elke pagina vermeld.
-Typ [[Categorie:Achternaam auteur, Voornaam auteur|Titel, zonder auteur ervoor]]
bv. [[Categorie:Pannekoek, Anton|Darwinisme en marxisme]] , zodat niet alles onder "P" zou staan.
Het resultaat zie je in Categorie:Pannekoek, Anton.
Deze categorie dient op elke pagina te worden vermeld.
2) In deze categorie worden categorieën toegekend die lijsten vormen, die het opzoeken binnen anarchief.org vergemakkelijken.
- Ga naar de Categorie:Lijstaanmaak
- Klik op de pagina waar je 'categorieën die lijsten vormen' wil aan toekennen. (Zie 'Categorie:Lijsten)
- De tekst is nu zichtbaar op het tabblad 'Pagina' (Hier zou je je nu moeten bevinden.)
- Klik op het tabblad 'Bewerken' om de categorieën toe te voegen.
- Voeg de categorieën toe door [[Categorie:...]] in het invoervak te typen.
Er zijn vele categorieën die lijsten vormen (Zie in de handleiding naar het onderdeel 'Categorie:Lijsten').
Wanneer je een categorie toekent die nog niet bestaat maak de categorie dan aan (Zie 'Categorieën maken').
3) Verander [[Categorie:Lijstaanmaak]] door [[Categorie:OCR]] (Tabblad 'Pagina' + Tabblad 'Bewerken')
Categorie:OCR
In deze categorie vind je het PDF-bestanden die OCR nodig hebben
- Ga naar de Categorie:OCR en klik op de pagina waar je OCR op wil toepassen.
- Je vindt de link(en) naar het PDF-bestand(en) waarvoor OCR nodig is op het tabblad 'Overleg'.
- Download het PDF-bestand/ de PDF-bestanden en pas OCR toe.
- Upload het DOC-bestand / de DOC-bestanden naar de wiki (Zie 'Bestand uploaden').
- Plaats een link naar het DOC-bestand / de DOC-bestanden op de overlegpagina (Zie 'Bestand toevoegen').
- Plaats je handtekening (Zie 'Handtekening plaatsen').
- Klik op "Pagina opslaan".
- Ga naar het tabblad 'Pagina' , kies daarna het tabblad 'Bewerken'.
- Vervang [[Categorie:OCR]] door [[Categorie:Ingeven]]
- Indien de tekst niet volledig is vervang dan [[Categorie:OCR]] door [[Categorie:Aanvullen]].
- Typ in het tekstvak iets over de kwaliteit van het DOC-bestand / de DOC-bestanden : bv. veel tekstverbetering nodig, goede kwaliteit,...
- Vermeld of er prenten voorkomen in de publicatie (dit vergemakkelijkt later de verweking).
- Plaats je handtekening (Zie 'Handtekening plaatsen').
- Klik op "Pagina opslaan".
Categorie:Aanvullen
In deze categorie staan teksten die niet volledig zijn en dus aanvulling nodig hebben.
- Ga naar Categorie:Aanvullen en klik op de pagina die je wil aanvullen.
- Je zou op het Tabblad 'Pagina' moeten bevinden (Zie 'Tabbladen').
- Kies het tabblad 'Bewerken'.
- Vervang [[Categorie:Aanvullen]] door [[Categorie:OCR]]. De aanvullende PDF's moeten immers door OCR worden omgezet naar een tekstdocument.
- Ga naar het tabblad 'Overleg' , daar plaats je een link naar het PDF-bestand / de PDF-bestanden en het DOC-bestand / de DOC-bestanden, die de aanvulling op de tekst vormt / vormen. (Zie 'Gescande documenten uploaden en toevoegen aan de pagina').
- Kies het tabblad 'Bewerken'.
- Geef aan dat je het document aan het aanvullen bent bv. Ratja vult deze pagina aan.
- Plaats je handtekening (Zie 'Handtekening plaatsen').
- Klik op "Pagina opslaan".
Categorie:Ingeven
In deze categorie wordt de tekst uit de bestanden naar de pagina zelf geplaatst (dus het op de wiki plaatsen van de tekst).
- Ga naar de Categorie:Ingeven en klik daar op de pagina die je wil ingeven.
- Kopieer de tekst uit het DOC-bestand / de DOC-bestanden naar de wiki-pagina :
- De link naar het DOC-bestand / de DOC-bestanden vind je op het Tabblad 'Overleg'
- Open het document
- Kopieer de tekst uit het DOC-bestand / de DOC-bestanden
- Plak deze tekst(en), in de juiste volgorde, op de wiki-pagina tabblad 'Pagina'
- Vervang [[Categorie:Ingeven]] door [[Categorie:Vormgeven]] indien de tekst dient opgemaakt te worden en/of [[Categorie:Nalezen]] indien de tekst tekstverbetering nodig heeft. De categorieën 'Nalezen' en 'Vormgeven' kunnen dus samen voorkomen.
- Plaats je handtekening (Zie 'Handtekening plaatsen')
- Klik op "Pagina opslaan"
- Ga naar het tabblad 'Overleg' , kies daarna het tabblad 'Bewerken'
- Typ in het tekstvak iets over de na te lezen tekst : oud-Nederlandse tekst, veel tekstverbetering,, ...
- Plaats je handtekening (Zie 'Handtekening plaatsen')
- Klik op "Pagina opslaan"
Categorie:Vormgeven
In deze categorie staan teksten die tekstopmaak nodig hebben.
- Ga naar de Categorie:Vormgeven en klik op de pagina die je wil vormgeven/opmaken.
- De tekst is nu zichtbaar op het tabblad 'Pagina' (Hier zou je je nu moeten bevinden (Zie 'Tabbladen')
- Ga naar het tabblad 'Overleg' , daar vind je een link naar het PDF-bestand / de PDF-bestanden en het DOC-bestand / de DOC-bestanden,
die zou je bij het nalezen nodig kunnen hebben. Bv.
Bestand:Goldman, Emma - De nieuwe vrouw.pdf
Bestand:Goldman, Emma - De nieuwe vrouw- bewerkt.doc
- Kies het tabblad 'Bewerken'
- Geef aan dat je het document aan het opmaken/vormgeven bent bv. Ratja maakt deze pagina op.
- Plaats je handtekening (Zie 'Handtekening plaatsen')
- Klik op "Pagina opslaan"
Voor het opmaken van een tekst zie 'Opmaak van pagina's'
Voor het toevoegen van prenten zie 'Illustraties uploaden en toevoegen'
Indien de prenten niet in aparte bestanden beschikbaar zijn, kan je deze uit de PDF- en/of DOC-bestanden knippen, daarna plakken in prent-bewerkingsprogramma, eventueel bewerken, opslaan en uploaden naar de wiki (Zie 'Illustraties uploaden en toevoegen')
Indien de prenten wel in aparte bestanden beschikbaar zijn, kan het nog steeds nodig zijn de prenten te bewerken Upload de bewerkte bestanden onder dezelfde naam, zo worden de oude, onbewerkte bestanden automatisch overschreven met de nieuwe, bewerkte bestanden.
De Categorie:Nalezen en Categorie:Vormgeven kunnen tegelijkertijd worden toegekend. De Categorie:Vertalen en Categorie:Vormgeven kunnen tegelijkertijd worden toegekend.
Indien er ook Categorie:Vertalen en/of Categorie:Nalezen is toegevoegd wis dan [[Categorie:Vormgeven]], wanneer je klaar bent met vormgeving/opmaak.
Indien er geen Categorie:Vertalen EN geen Categorie:Nalezen is toegevoegd vervang dan [[Categorie:Vormgeven]] door [[Categorie:Afgewerkt]].
Categorie:Vertalen
In deze categorie vind je teksten die vertaald dienen te worden.
- Ga naar de Categorie:Vertalen, open in deze categorie een pagina die je wenst te vertalen door op de titel te klikken.
- Ga naar de overlegpagina, tabblad 'bewerken' en vermeld hier bv. Bezig met vertalen.
- Plaats je handtekening (Zie 'Handtekening plaatsen').
De Categorie:Vertalen en de Categorie:Vormgeven kunnen gelijktijdig voorkomen. De Categorie:Vertalen en de Categorie:Nalezen kunnen gelijktijdig voorkomen.
Indien ook de Categorie:Vormgeven en/of de Categorie:Nalezen is toegevoegd wis dan [[Categorie:Vertalen]] wanneer je klaar bent met de vertaling.
Indien er geen Categorie:Vormgeven EN geen Categorie:Nalezen is toegevoegd vervang dan [[Categorie:Vertalen]] door [[Categorie:Afgewerkt]] wanneer je klaar bent met de vertaling.
- Je zal een nieuwe pagina dienen aan te maken, met de vertaalde titel. (Zie 'Pagina aanmaken')
- Het makkelijkst is om de vertaling offline te doen: -- Download de anderstalige tekst, je vindt een link naar het tekst-bestand in de overlegpagina. -- Of kopieer de tekst uit de te vertalen pagina en plak deze in een lege pagina van een tekstverwerker (bv. Word) -- Maak de vertaling in een tekstverwerker, plaats d.m.v knippen en plakken de Nederlandstalige tekst in de nieuw aangemaakte pagina.
Wanneer je graag hebt dat iemand de vertaling nog es naleest plaats dan op de nieuwe pagina met de vertaling de [[Categorie:Nalezen]].
Wanneer de nieuwe pagina met de vertaling nog tekstopmaak plaats dan op deze nieuwe pagina met de vertaling [[Categorie:Vormgeven]].
Indien de tekst niet hoeft worden nagelezen en geen tekstopmaak nodig is voeg dan op de nieuwe pagina met vertaling de [[Categorie:Afgewerkt]] toe.
Noteer op de overlegpagina van deze nieuwe pagina dat het gaat om een vertaling en plaats een koppeling/link naar de originele pagina (niet-vertaalde pagina).
(Zie 'Koppeling naar een pagina')
Categorie:Nalezen
In deze categorie staan publicaties die tekstverbetering nodig hebben.
- Ga naar de Categorie:Nalezen en klik de pagina aan die je wil nalezen.
- Op het tabblad 'Overleg' vind je een link naar het PDF-bestand en het DOC-bestand, die zou je bij het nalezen nodig zou kunnen hebben. Bv.
[[Bestand:Goldman,_Emma_-_De_nieuwe_vrouw.pdf]] [[Bestand:Goldman,_Emma_-_De_nieuwe_vrouw-_bewerkt.doc]]
- Kies op dit tabblad 'Overleg' , het tabblad 'Bewerken'
- Geef aan dat je het document aan het bewerken bent bv. Ratja leest deze pagina na.
- Plaats je handtekening (Zie 'Handtekening plaatsen')
- Klik op "Pagina opslaan"
De Categorie:Nalezen en Categorie:Vormgeven kunnen tegelijkertijd voorkomen. De Categorie:Nalezen en Categorie:Vertalen kunnen tegelijkertijd voorkomen.
Indien er ook Categorie:Vormgeven en/of Categorie:Vertalen is toegevoegd wis dan [[Categorie:Nalezen]] wanneer je klaar bent met de tekstverbetering.
Indien er geen Categorie:Vormgeven en geen Categorie:Vertalen is toegevoegd vervang dan [[Categorie:Nalezen]] door [[Categorie:Afgewerkt]].
Categorie:Afgewerkt
In deze categorie vind je alle afgewerkte pagina's.
Controleer voor je Categorie:Afgewerkt toevoegt aan een pagina of er voldoende categorieën voor het maken van lijsten zijn toegekend. (Zie binnen de handleiding 'Categorie:Lijsten')
Meer info over categorieën vind je hier https://www.mediawiki.org/wiki/Help:Categories
Categorie:Lijsten
De categorieën en subcategorieën in de Categorie:Lijsten zijn :
Categorie:Auteurs
In deze categorie vind je een alfabetische lijst van de auteurs(categorieën). Onder elke auteur(scategorie) vind je de publicaties die hij/zij schreef.
bv.
- ...
Categorie:Trefwoorden
In deze categorie vind je een alfabetische lijst van de trefoorden(categorieën). Onder elk trefwoord(categorie) vind je de publicaties over dit onderwerp.
bv.
- ...
Categorie:Talen
In deze categorie vind je een alfabetische lijst van de talen(categorieën) waarin de publicatie werd uitgegeven. Onder elke taal (-categorie) vind je de publicaties in deze taal geschreven.
bv.
Categorie:Publicatievormen
In deze categorie vind je een lijst van de de vorm (publicatievormen-categorieën) waarin de originele, papieren versie van de publicatie werd uitgegeven. Onder elke publicatievorm(encategorie) vind je de publicaties uitgegeven in deze vorm.
bv.
- Categorie:Affiche : 1 pg, min. A4
- Categorie:Flyer : 1 pg, max. A4
- Categorie:Artikel : publicatie in tijdschrift of journal (wetenschappelijk tijdschrift)
- Categorie:Folder : 1-5 pg.
- Categorie:Brochure : 5-70 pg.
- Categorie:Boek : min. 70 pg.
- Categorie:Brief : brief / brieven van... naar... , of briefwisseling tussen ... en ...
- ...
Categorie:Bestanden
In de Categorie:Bestanden vind je tekstbestanden en grafische bestanden.
- De tekst-bestanden krijgen de categorie toegekend volgens het bestandsformaat waarin de teksten werden aangemaakt/opgeladen. Tekst-bestanden kunnen ondergebracht worden in de Categorie:PDF, de categorie:DOC, ...
- De grafische bestanden (Illustraties) worden onafhankelijk van het bestandsformaat (JPG, GIF,...) ondergebracht in de [:Categorie:Illustratie|Categorie:Illustratie]].
De categorie van een bestand wordt toegevoegd bij het uploaden van het bestand.
De categorie wordt onderaan de pagina weergegeven in een blauwe kader, als de categorie in het rood wordt weergegeven bestaat de categorie nog niet, maak deze dan aan :
- Klik op de rode link om de nieuwe categorie aan te maken
- Je bevindt je nu op de pagina "Bezig met het aanmaken van Categorie:..."
- Typ in het vak "Samenvatting" bv. [[Categorie:PDF]]. , [[Categorie:DOC]] , [[Categorie:Illustratie]], ... afhankelijk van het bestandsformaat van het bestand.
- Klik op "Opslaan"
Categorieën maken
Maken van categorieën in Categorie:Workflow
Er zal zelden, en enkel na overleg een categorie worden toegevoegd in de Categorie:Workflow.
Zonder overleg zou het toevoegen van een extra categorie o.a. de workflow in de war brengen, deze handleiding zou moeten worden aangepast, e.d..
Maken van categorieën in Categorie:Bestanden
Het toekennen van de categorie aan een bestand gebeurt bij het Uploaden van het bestand. (Zie 'Bestand uploaden')
Maken van categorieën in Categorie:Lijsten
- Na het opslaan van de pagina zal de categorie in de blauwe kader onderaan de pagina worden weergegeven.
-- Is de link naar de categorie blauw : deze categorie bestaat reeds.
-- Is de link naar de categorie rood : deze categorie bestaat nog niet.
- Indien de link rood is klik dan op deze rode link om de categorie aan te maken.
Wanneer je een categorie aanmaakt in de Categorie:Lijsten
1) dient deze categorie bij aanmaak zelf ook in een categorie te worden geplaatst.
Typ bovenaan in het invoervak van de pagina :
- of [[Categorie:Auteurs]]
- of [[Categorie:Talen]]
- of [[Categorie:Trefwoorden]]
- of [[Categorie:Publicatievormen]]
- of ...
2) dien je aan te geven dat er nog een beschrijving van de categorie nodig is :
Typ boven de hierboven toegevoegde categorie [[Categorie:Categoriebeschrijving]], hierdoor wordt de publicatie in een lijst geplaatst van categorieën die nog beschreven dienen te worden. Zie Handleiding : Categorie:Categoriebeschrijving
Voorbeelden
Bij het toevoegen van een auteursnaam als categorie
voeg dan als je de Categorie:Goldman, Emma aanmaakt de categorie toe waartoe deze categorie behoort nl. Categorie:Auteurs
door [[Categorie:Auteurs]] te typen in het invoervak van de pagina
Bij het toevoegen van een taal als categorie
voeg dan als je de Categorie:Engelstalig aanmaakt de categorie toe waartoe deze categorie behoort nl. Categorie:Talen
door [[Categorie:Talen]] te typen in het invoervak van de pagina
Bij het toevoegen van een trefwoord als categorie
voeg dan als je de Categorie:Organiseren aanmaakt de categorie toe waartoe deze categorie behoort nl. de Categorie:Trefwoorden
door [[Categorie:Trefwoorden]] te typen in het invoervak van de pagina
Bij het toevoegen van een publicatievorm als categorie
bv. Categorie:Brochure,
voeg dan als je de Categorie:Brochure aanmaakt de categorie toe waartoe deze categorie behoort nl. Categorie:Publicatievormen
door [[Categorie:Publicatievormen]] te typen in het invoervak van de pagina
Zie deel in handleiding 'Categorie:Lijsten'
Categorie:Categoriebeschrijving
'De categorieën die lijsten vormen' (Zie Categorie:Lijsten) kunnen elk een beschrijving krijgen. Zo kan men bij elke auteur een korte biografie van de auteur toevoegen, bij trefwoorden kan men de betekenis van het trefwoord toelichten, men kan eventueel ook een link plaatsen naar een andere pagina van Anarchief.org (bv Meewerken of een andere webpagina (bv. een pagina op Wikipedia).
- Ga naar Categorie:Categoriebeschrijving.
- Hier vind je alle 'categorieën die lijsten vormen' die nog een beschrijving nodig hebben.
- Kies uit deze lijst een 'categorie die een lijst vormt' die je wil beschrijven bv. Categorie:Socialisme om een beschrijving toe te voegen die het trefwoord 'socialisme' verduidelijkt, ... .
- Wanneer je klaar bet met de beschrijving verwijder [[Categorie:Categoriebeschrijving]].
- Klik dan onderaan op 'opslaan'
Persoonsnamen kunnen 2x voorkomen : - in de lijst auteurs (publicatie geschreven DOOR...) genoteerd als "Naam Auteur, Voornaam Auteur" bv. Goldman, Emma. - in de lijst trefwoorden (publicatie OVER...) genoteerd als "Voornaam Auteur Naam Auteur" bv. Emma Goldman. Kies ervoor de beschrijving toe te voegen aan de Categorie:Auteurs en plaats in de trefwoordencategorie Categorie:Trefwoorden een link naar de overeenkomstige auteurscategorie.
Bv. Maak de beschrijving van Emma Goldman in de auteurscategorie van Emma Goldman nl. Categorie:Goldman, Emma en plaats een link naar deze categorie in de trefwoordencategorie van Emma Goldman nl. Categorie:Emma Goldman
Deze categorie behoort niet tot de workflow omdat het hier gaat om het bewerken van categorieën en NIET om het bewerken van pagina's zoals bij de categorieën binnen de workflow. Omdat deze taak losstaat van de taken binnen de workflow kan deze op elk moment uitgevoerd worden.
Pagina aanmaken
Contoleer bij het aanmaken van een pagina of deze niet reeds bestaat (Zie 'Zoeken naar een pagina').
Als de pagina niet bestaat krijgt u de boodschap :
'Er zijn geen resultaten voor uw zoekopdracht.'
'Maak de pagina 'Voorbeeld' op deze wiki!'
Geef in het zoekvak nu op de juiste manier de titel van de pagina in die je wil aanmaken (Zie 'Naamgeving')
Om de pagina aan te maken
- Klik op de link Maak de pagina 'Voorbeeld' op deze wiki!"
- Je bevindt je op het Tabblad 'Pagina' (links-boven het invoervak)
- Voeg in het Tabblad 'Pagina' de categorie toe door [[Categorie:...]] in het invoervak van de overlegpagina te typen.
- Om de juiste categorie toe te voegen zie 'Categorie:Workflow', meestal zal de pagina aangemaakt worden voor je begint met scannen en zal de Categorie:Scannen worden toegevoegd, voeg je de pagina pas toe na het scannen en uploaden van de gescande publicaties kan je meteen de Categorie:OCR toekennen.
- Plaats je handtekening. (Zie 'Handtekening plaatsen')
- Klik op "Pagina opslaan".
Maak ook de overlegpagina aan
- Linksboven op het tabblad "Overleg" klikken.
- Typ in het Tabblad 'Overleg' iets zoals "Wordt gescand door"
Het maakt niet uit wat je op de pagina zet, maar er moet iets staan anders wordt de pagina niet aangemaakt
- Plaats je handtekening (Zie 'Handtekening plaatsen')
- Klik op "Pagina opslaan"
Meer informatie over het aanmaken van een pagina vind je hier https://www.mediawiki.org/wiki/Help:Starting_a_new_page
Scannen van een publicatie
Als je publicaties wil scannen is het belangrijk dat je je scanner leert kennen. Er zijn heel wat instellingen, zoals lichtintensiteit, contrast,e.d., die de kwaliteit van je scan kunnen beïnvloeden, deze instellingen kunnen verschillen van scanner tot scanner, en zelfs afhankelijk zijn van het soort bestand waar naar gescand wordt (pdf, jpg, jpeg,...). Maak eventueel gebruik van de hulpfunctie van je scanprogramma. De beste instellingen zullen per publicatie verschillen, dus experimenteer telkens opnieuw om te kijken welke instellingen het beste resultaat geven.
Scan de publicaties liefst op max. 150 dpi, in wit-zwart naar PDF, als het mogelijk is naar DOC. Deze dingen kan je instellen bij de scanner-instellingen.
Publicaties met meer dan 50 blz (100 blz indien de publicatie per 2 blz gescand kan worden) scan je best in delen.
Als de kwaliteit van de in te scannen publicatie het toelaat scan de prenten dan elk nog es apart. Deze scan je eveneens op max. 150 dpi, je kan ze eventueel wel in kleur scannen, je scant ze best naar een grafisch bestand bv. JPG, JPEG, ... (dit maakt het later makkelijker de prent/foto/grafiek/... in de tekst te plaatsen.) Afhankelijk van je scanner kan je ervoor kiezen bv. een voorbeeldscan te maken, deze voorbeeldscan kan je reeds bewerken, je kan de prent uitknippen, contrast en lichtintensiteit instellen,..., waardoor latere bewerking niet meer nodig is en het bestand van de scan rechtstreeks in het document kan worden geplaatst.
Scan de kaft ook als een prent.
Vergeet niet het colofon te scannen, dit is de info over de publicatie : uitgever, uitgave-plaats, uitgave-jaar, druk, medewerkers,...
Indien je meerdere versies van een publicatie tot je beschikking hebt, kies dan de meest recente editie!
Je kan in de Categorie "Scannen" aangeven dat je een document aan het scannen bent (Zie : Categorie :Scannen)
Voor de naamgeving van je bestanden zie'Naamgeving'
Gescande documenten uploaden en toevoegen aan de pagina
- Upload de bestanden (Zie 'Bestand Uploaden'). (Je moet eerst altijd het bestand / de bestanden uploaden vooraleer je het/ze kan toevoegen aan een pagina!)
- Plaats de link(en) naar het bestand / de bestanden op de overlegpagina (Zie 'Bestand Toevoegen').
- Plaats je handtekening (Zie 'Handtekening plaatsen').
Indien je de pagina niet aanmaakte voor het scannen dien je dit nu nog te doen. (Zie 'Pagina aanmaken')
- Indien de prenten apart werden ingescand ook deze uploaden en toevoegen (Zie 'Prenten Uploaden en toevoegen').
- Vermeld of er al dan niet prenten voorkomen in de publicatie (dit vergemakkelijkt later de verweking).
- Klik op "Pagina opslaan".
- Ga naar het tabblad 'Pagina' , kies daarna het tabblad 'Bewerken'.
- Wanneer je de pagina net hebt aangemaakt voeg de Categorie:OCR toe door [[Categorie:OCR]] te typen in het invoervak.
- Wanneer de pagina reeds eerder werd aangemaakt vervang dan [[Categorie:Scannen]] door [[Categorie:OCR]]
- Typ in het tekstvak iets over de kwaliteit van het PDF-bestand bv. goede kwaliteit, slechte kwaliteit, Oud-Nederlandse tekst, 150dpi,...
- Plaats je handtekening (Zie 'Handtekening plaatsen').
- Klik op "Pagina opslaan".
Bestand uploaden
- Klik in het menu links Bestand uploaden.
- Door op de knop "Bladeren" te klikken kan je het bestand op je computer kiezen dat je wil uploaden.
- Voeg in het invulvak "Samenvatting" de categorie toe. (Zie onderdeel van de handleiding 'Categorie:Bestanden')
Bestand toevoegen
Je moet eerst altijd het bestand uploaden vooraleer je het kan toevoegen aan een pagina!
- Ga naar op de pagina waar je de bestande wil toevoegen klik op Tabblad "Overleg".
- Typ tussen [[ ]] Bestand:'naam bestand' bv. [[Bestand:Test1]] - Bestand:Test1.
- Sla de pagina op.
Om zeker te zijn dat je de juiste verwijzing gebruikt ga je best als volgt te werk :
- Kopieer het webadres van het bestand (http://anarchief.org/wiki/Bestand:Test1.pdf).
- Ga naar de pagina waar je het bestand wil plaatsen.
- Plak het webadres in het invoervak (http://anarchief.org/wiki/Bestand:Test1.pdf.
- Verwijder het voorste gedeelte (http://anarchief.org/wiki/).
- Plaats het laatste gedeelte tussen [[ ]] Bestand:Test1.pdf
Meer info over bestanden vind je hier https://www.mediawiki.org/wiki/Help:Managing_files
Illustraties uploaden en toevoegen
Werkwijze identiek als bij 'Bestand uploaden' en 'Bestand toevoegen', een prent is een grafisch bestand (PNG, JPEG, JPG, GIF).
Illustraties zijn prenten, foto's, tekeningen, grafieken, kolommen, ...
Als je de illustraties uit een gescand boek wil toevoegen aan de tekst, kun je deze terugvinden onder de linken op de overlegpagina of dien je deze zelf uit het (de) PDF- of DOC- bestanden (die je op de overlegpagina terugvind) te knippen, op te slaan als grafisch bestand, de illustratie te bewerken en dan op de wiki uploaden, vooraleer je deze in de tekst kan plaatsen.
Voor het plaatsen van de prenten in de tekst zie : 'Opmaak illustraties'
Meer info over het uploaden en toevoegen van prenten vind je hier https://www.mediawiki.org/wiki/Help:Images
Opmaak van pagina's
Tekstopmaak
Voor de tekstopmaak ga je vooral het tabblad 'Bewerken' gebruiken van de pagina. De opmaak vaan de tekst die zichtbaar is op de pagina zelf kan hier worden bepaald a.d.h.v. simpele html-programmatietaal toe te voegen.
Meer info over de opmaak vind je hier https://www.mediawiki.org/wiki/Help:Formatting en hier https://www.mediawiki.org/wiki/Help:VisualEditor/User_guide
OPMERKING : één enkele blanco regel op het tabblad 'Bewerken' wordt genegeerd in het tabblad 'Lezen', om in de tekst daadwerkelijk een blanco regel te zien voeg je een harde return toe '<br/>' of voeg simpelweg 2 blanco regels toe om er 1 te zien (dit laatste werkt niet altijd).
Titels en inhoudstafel
Bovenaan de pagina zie je een blauwe kader 'Inhoud' met linken naar de verschillende titels en ondertitels.
Deze kader wordt automatisch aangemaakt als je de titels tussen = = plaatst
Hoe meer = je gebruikt hoe lager het niveau van de titel. = is eigenlijk voor de paginatitel gereserveerd, dus beginnen we met ==titel== ===ondertitel=== ====sub-ondertitel====. Je kan hierna verder gaan, maar de inhoudsopgave wordt dan wel steeds minder overzichtelijk. Deze functie is vooral handig bij het aanmaken van hoofdstukken.
Om deze kader anders te plaatsen zie https://www.mediawiki.org/wiki/Template:TOC
Doorlopende tekst
teks teksttekst teksttekst tekst tekstteksttekst teksttekst tekst teksttekstteksttekst teksttekst tekst teksttekst tekstteksttekst teksttekst tekst tekst teksttekst teksttekst tekstteksttekst teksttekst tekstteksttekst tekst teksttekst teksttekst tekst tekst teksttekst tekst tekst teksttekst teksttekst tekstteksttekst teksttekst tekstteksttekst tekst teksttekst teksttekst tekst teksttekst teksttekst tekst teksttekstteksttekst teksttekst tekst teksttekst tekstteksttekst teksttekst tekst tekst teksttekst teksttekst tekstteksttekst teksttekst tekstteksttekst tekst teksttekst teksttekst tekst tekst teks teksttekst teksttekst tekst tekstteksttekst teksttekst tekst teksttekstteksttekst teksttekst tekst teksttekst tekstteksttekst teksttekst tekst tekst teksttekst teksttekst tekstteksttekst teksttekst tekstteksttekst tekst teksttekst teksttekst tekst teksttekst
Vette en schuine tekst
Schuin
Plaats de tekst tussen 2 enkele haken
- Op tabblad 'Bewerken' : ''schuin schuin schuin schuin schuin schuin schuin schuin''
- Op tabblad 'Lezen' : schuin schuin schuin schuin schuin schuin schuin schuin
Vet
Plaats de tekst tussen 3 enkele haken
- Op tabblad 'Bewerken' : '''vet vet vet vet vet vet vet vet vet vet vet'''
- Op tabblad 'Lezen' : vet vet vet vet vet vet vet vet vet vet vet vet vet
Schuin + vet
Plaats de tekst tussen 5 enkele haken
- Op tabblad 'Bewerken' : '''''schuin-vet schuin-vet schuin-vet schuin-vet'''''
- Op tabblad 'Lezen' : schuin-vet schuin-vet schuin-vet schuin-vet
Andere toepassingen
Je kan ook titels, linken, ... opmaken met voorgaande technieken.
Bv.
- Op tabblad 'Bewerken' : '''[[Meewerken]]'''
- Op tabblad 'Lezen' : Meewerken
Bv.
- Op tabblad 'Bewerken' : ==== '' vette Titel '' ====
- Op tabblad 'Lezen' : de titel wordt opgenomen in de blauwe kader met de inhoudstabel en zal vetgedrukt worden weergegeven in de tekst.
Opsomming
Wanneer je op nieuwe regel begint: 1 return wordt genegeerd :
- opsomming opsomming opsomming opsomming opsomming opsomming opsomming opsomming - opsomming opsomming opsomming opsomming opsomming opsomming opsomming opsomming - opsomming opsomming opsomming opsomming opsomming opsomming opsomming opsomming
Wanneer je een witte regel laat : telkens op nieuwe regel weergegeven :
- opsomming opsomming opsomming opsomming opsomming opsomming opsomming opsomming
- opsomming opsomming opsomming opsomming opsomming opsomming opsomming opsomming
- opsomming opsomming opsomming opsomming opsomming opsomming opsomming opsomming
Wanneer je een spatie zet in het begin van elke regel : blauwe kader
- opsomming opsomming opsomming opsomming opsomming opsomming opsomming opsomming - opsomming opsomming opsomming opsomming opsomming opsomming opsomming opsomming - opsomming opsomming opsomming opsomming opsomming opsomming opsomming opsomming
Lijsten en kolommen
Meer info over het aanmaken van lijsten vind je hier https://www.mediawiki.org/wiki/Help:Lists Meer info over het aanmaken van kolommen vind je hier https://www.mediawiki.org/wiki/Help:Tables
Blauwe kaders
Om een blauwe kader te verkrijgen typ je een spatie voor de regel(s).
Tekst in kader Tekst in kader Tekst in kader Tekst in kader Tekst in kader Tekst in kader Tekst in kader Tekst in kader Tekst in kader Tekst in kader Tekst in kader Tekst in kader Tekst in kader Tekst in kader Tekst in kader Tekst in kader Tekst in kader Tekst in kader Tekst in kader Tekst in kader
Blanco regels tussen de tekstregels scheiden de kaders
Tekst in kader Tekst in kader Tekst in kader Tekst in kader Tekst in kader Tekst in kader Tekst in kader Tekst in kader
Tekst in kader Tekst in kader Tekst in kader Tekst in kader
Wiki-opmaak negeren
Wanneer de tekst die je op de pagina letterlijk wil weergeven zoals in het tabblad "Bewerken" wordt weergegeven plaats je voor de tekst <nowiki> en na de teskt </nowiki>.
Bv.
- Zonder <nowiki> </nowiki> : #Blauwe kaders
- Met <nowiki> </nowiki> : [[#Blauwe kaders]]
Opmaak illustraties
Illustraties naast elkaar
Plak de linken naar de grafische bestanden (de illustraties) naast elkaar
- Op het tabblad 'Bewerken' : [[Bestand:A_1.jpg]] [[Bestand:A_4.png]] [[Bestand:A_13.jpg]]
- Op het tabblad 'Lezen' :
Illustraties onder elkaar
Om de illustraties onder elkaar te plaatsen dien je een blanco regel te plaatsen tussen de linken naar de grafische bestanden.
- Op het tabblad 'Bewerken' :
[[Bestand:A_10.jpg]]
[[Bestand:A_12.png]]
[[Bestand:A_9.jpg]]
- Op het tabblad 'Lezen' :
Illustraties met tekst combineren
Tekst voor de prent Tekst voor de prent Tekst voor de prent Tekst voor de prent 
 Tekst na de prent Tekst na de prent Tekst na de prent Tekst na de prent Tekst na de prent
Tekst na de prent Tekst na de prent Tekst na de prent Tekst na de prent Tekst na de prent
Prent tussen tekst Prent tussen tekst  Prent tussen tekst Prent tussen tekst
Prent tussen tekst Prent tussen tekst
Prent niet zichtbaar in tekst (wel via link)
De prent is niet zichtbaar in de tekst als je een interne koppeling plaatst naar de prent [1] (Zie 'Interne koppeling')
Koppeling - link toevoegen
Interne koppeling
Koppeling binnen een pagina
Dit is een koppeling die verwijst naar één van de titels, ondertitels, subtitels,... opgenomen in de automatisch gegenereerd blauwe kader 'Inhoud' (Zie 'Blauwe kaders')
- Klik je op de titel in de blauwe kader waarnaar je elders in de tekst wil verwijzen.
- Kopieer de titel (bv. 'Blauwe kaders').
- Plak deze in de tekst waar je naar de pagina wil verwijzen met een # ervoor: [[#Blauwe kaders]]
- #Blauwe kaders staat niet zo mooi, dus kunnen we achter de | titel herhalen zonder de #: [[#Blauwe kaders|Blauwe kaders]]
Koppeling naar een pagina
Dit is een koppeling naar een pagina op anarchief.org
Als de koppeling een rode kleur heeft : Naam pagina
- heb je een fout gemaakt bij het invoeren van de koppeling (naam foutief of [ ] vergeten of [ ] fout geplaatst)
of
- bestaat de pagina nog niet, klik op de koppeling om de pagina aan te maken. (Zie 'Pagina aanmaken')
Als de koppeling een blauwe kleur heeft zal de koppeling werken Meewerken
- Kopieer het webadres van de pagina naar waar je wil verwijzen,
- Plak het webadres in het invoergedeelte van de pagina die je bewerkt
Je kan de koppeling op 3 manieren weergeven in de tekst :
- De koppeling wordt weergegeven door de titel van de pagina als je deze titel tussen [[ ]] plaatst. [[Meewerken]] Meewerken
- De koppeling wordt weergegeven door een omschrijving : door tussen de paginatitel en de omschrijving een | te plaatsen.
[[Meewerken|Hulp]] Hulp
- De koppeling wordt weergegeven als een automatisch toegekend cijfer wanneer je deze tussen [ ] plaatst
bv. 'Bewerken' Link naar 'Meewerken' [http://anarchief.org/wiki/Meewerken] Link naar 'Meewerken' [2]
Koppeling naar een hoofdstuk in een andere pagina
Dit hoofdstuk dient opgenomen te zijn in de automatisch gegenereerde blauwe inhoudskader. (Zie 'Titels en inhoudstafel')
- Wanneer je naar een hoofdstuk in een andere pagina wil verwijzen, dan zet je de titel van die pagina voor de hoofdstuktitel:
[[ Meewerken#Handtekening plaatsen|Handtekening plaatsen]] wordt Handtekening plaatsen
Koppeling naar een bestand
Typ tussen [[ ]] Bestand:'naam bestand' bv. [[Bestand:Test1.pdf]] - Bestand:Test1.pdf
Om zeker te zijn dat je de juiste verwijzing gebruikt ga je best als volgt te werk :
- Kopieer het webadres van het bestand (http://anarchief.org/wiki/Bestand:Test1.pdf).
- Ga naar de pagina waar je het bestand wil plaatsen.
- Plak het webadres in het invoervak (http://anarchief.org/wiki/Bestand:Test1.pdf.
- Verwijder het voorste gedeelte (http://anarchief.org/wiki/).
- Plaats het laatste gedeelte tussen [[ ]] [[Bestand:Test1.pdf]] - Bestand:Test1.pdf
Meer info over bestanden vind je hier https://www.mediawiki.org/wiki/Help:Managing_files
Externe koppeling
Kopieer het webadres van de pagina naar waar je een koppeling wil plaatsen. Plak deze koppeling in de tekst.
Er zijn 3 mogelijkheden om de koppeling te tonen in de tekst :
- De koppeling wordt weergegeven zoals in de adresbalk van de internetbrowser : http://theanarchistlibrary.org/library
- De koppeling kan een aparte omschrijving krijgen : [http://theanarchistlibrary.org/library| The Anarchist Library] The Anarchist Library
- De koppeling wordt vervangen door een automatisch toegekend cijfer tussen [ ] : [3]
Meer info over het toevoegen van koppelingen/linken vind je hier https://www.mediawiki.org/wiki/Help:Links